Access Online Items
If an item is available online in Omni, it can be accessed by clicking Available Online > and selecting a link in the View Online section of the full record.
Some online items (usually articles published from 2005 to the present) may also have a Get PDF or Read Online (i.e., HTML) link that will take you directly to the full text in the format selected. To learn more about these links (many of which are powered by LibKey), visit LibKey for Omni.
When a link is selected, you may be prompted to login with your MacID@mcmaster.ca to view the full text.
NOTE: Some online resources may not be available immediately if the resource has a limit on the number of simultaneous users. Try accessing the resource again later. If access problem persists, consult this FAQ for troubleshooting tips.
Example: eBook - Click Available Online > and select a link in the View Online section.
Example: Online article in a journal - If available, select Get PDF or Read Online link [more info] OR click Available Online and select a link in the View Online section.


Access Physical Items
Physical materials in Omni will typically display a library (e.g., Thode Library), a location within the library (e.g., Thode Library Bookstacks) and a call number (e.g., QB 981.T96 2004), all of which are needed to retrieve the item.
Example: Print book
- If the status of the physical item is Available ...
- you can visit the library and retrieve the item from the shelf in the location specified using the call number provided [see the call number tabs above for guidance]
NOTE: If unable to find the item, ask at the nearest Service Desk
or - you can put a hold on the item by using the Request option after you Sign in to Omni
NOTE: Staff will retrieve the item for you and notify you by email when the item is ready
- you can visit the library and retrieve the item from the shelf in the location specified using the call number provided [see the call number tabs above for guidance]
- If the status of the physical item is not available (e.g. On Loan, In Process, etc.) it can be requested from another library by using a Request option after you Sign in to Omni.
A call number is a unique code given to each physical item in the library. It identifies the subject and location (address) of an item in a library's collection.
Mills, Innis and Thode libraries at McMaster arrange most items using LC (Library of Congress) Classification whereas the Health Sciences Library at McMaster uses NLM (National Library of Medicine) Classification. Both classification systems use a combination of letters and numbers for call numbers (e.g., The book Public health: what it is and how it works has LC Call Number: RA 445 .T86 2016 at Thode Library and NLM Call Number: WA 540 AA1 .T95P 2016 at the Health Sciences Library).

This video describes how you read a call number so that you can find out where the book lives on the shelf.
Video Transcript (PDF) | Video Transcript (.docx)
Infographic: How to Read a Call Number Infographic: Call Number Guide by Subject
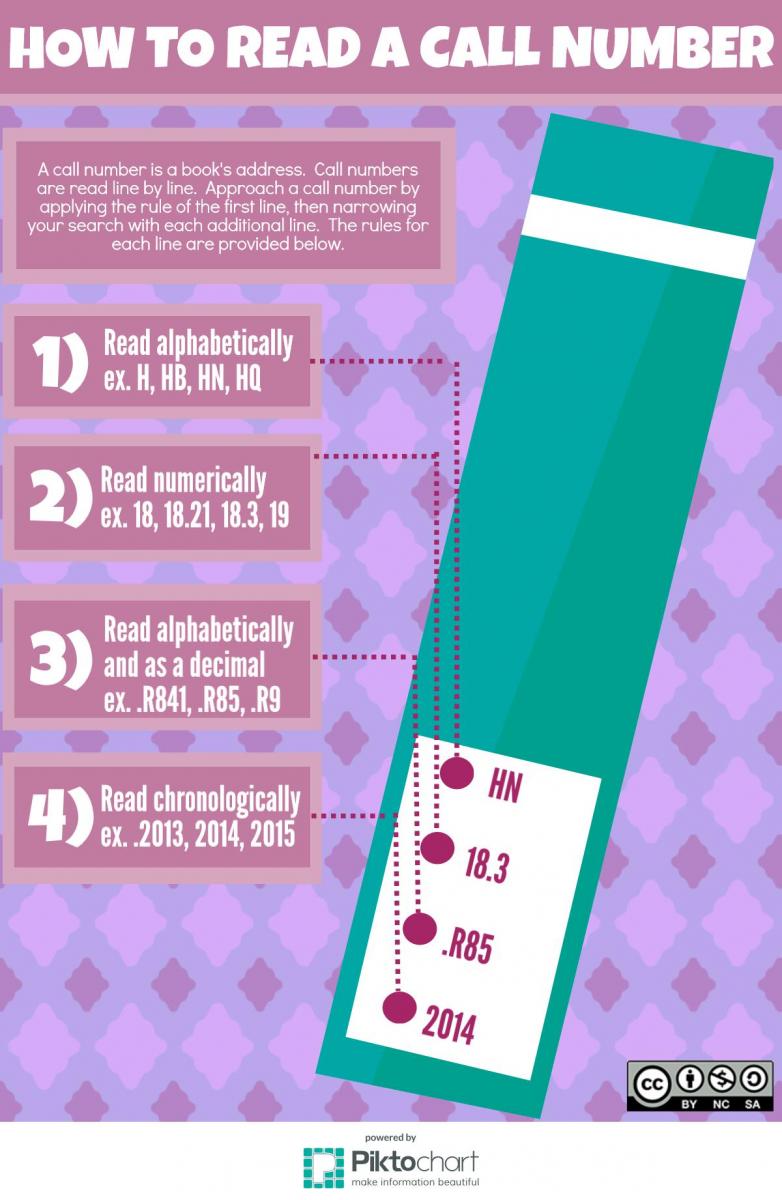


This video describes how to use a call number to locate a book on a shelf in the library.
To learn about borrowing policies (e.g., loan periods) and services, consult the relevant department at McMaster.
- Borrow from McMaster Library, Mills, Innis & Thode Libraries
- Borrowing, Health Sciences Library

Request Items - Holds / Pickups, Scans, Interlibrary Loan
To request an Available item in McMaster Libraries for hold and pickup ...
- Sign in to Omni (top right)

- Perform a search in Omni.
- In the search results, click on a title of interest to display the full record for the item.
- Go to the Get It section of the full record.
 Not signed in to Omni yet? You can do so while viewing the full record. Use the Sign in link that appears in gold with the text Please sign in to check if there are any request options.
Not signed in to Omni yet? You can do so while viewing the full record. Use the Sign in link that appears in gold with the text Please sign in to check if there are any request options.
 In the Get It section, select Request from the REQUEST: line
In the Get It section, select Request from the REQUEST: line
NOTE: If you're signed in and "Request" is not displayed, the item is not requestable.
- Complete and submit the Request form
-
Choose a Preferred Pickup University from the drop-down menu.
McMaster University is the default institution, but you can pickup physical items at any Omni partner institution listed. -
Choose a Preferred Library from the drop-down menu.
-
Terms of Use displays the loan period available (i.e., 120 days) and typically cannot be adjusted.
-
In Cancel request if not available by, select a date when it's okay for the request to expire or be cancelled. NOTE: This date won't change how quickly an item arrives, but if the item arrives after the date noted, it will move on to the next person on the waiting list.
-
In Comment, enter any other relevant details related to the request.
-
Select Send Request
-
- When the requested item is ready, you will be notified by email.
To request an item not available locally (e.g., item on loan, item not part of McMaster's collections) for hold and pickup ...
- Sign in to Omni (top right)

- Perform a search in Omni.
- In the search results, click on a title of interest to display the full record for the item.
- Go to the Get It section of the full record.
 Not signed in to Omni yet? You can do so while viewing the full record. Use the Sign in link that appears in gold with the text Please sign in to check if there are any request options.
Not signed in to Omni yet? You can do so while viewing the full record. Use the Sign in link that appears in gold with the text Please sign in to check if there are any request options.
- In the Get It section of the record, select Get it from another library [will appear as an option in the REQUEST: line or as a gold button].
NOTE: If you're signed in and "Get it from another library" is not displayed, the item is not requestable from another Omni library.
For items not available through Omni, submit an interlibrary loan request using the Omni blank request form. A library outside of the Omni network of libraries may be able to supply the item. [For more information, select the Interlibrary Loan tab noted above].
 or
or 
- Complete and submit the Get it from another library form
-
 Review and ensure the item details in the form are correctly noted (i.e., Citation type - Book or Article, Title, Author, etc.). If the ISBN or ISSN is not already noted, enter "unknown" in this section of the form.
Review and ensure the item details in the form are correctly noted (i.e., Citation type - Book or Article, Title, Author, etc.). If the ISBN or ISSN is not already noted, enter "unknown" in this section of the form. -
Tick the checkbox "I only need a specific chapter or pages" to request a digital copy of a single chapter or article from the item. Include the chapter/article title and page range of the desired content in the form. The majority of digital requests are delivered by email within 24 hours. A digital copy of the entire item from another library cannot be fulfilled due to licensing and copyright restrictions.To request the entire physical item, leave this box unchecked.
-
Choose a Preferred Pickup University from the drop-down menu.
-
Once a university is selected, choose a Preferred Library from the next drop-down menu (if displayed).
-
Choose a
-
In Comment, enter any other relevant details related to the request.
-
Select Send Request
-
- When the requested item is ready, you will be notified by email.

To request a scan of ONE article or ONE chapter from an item only available in print format ...
- Sign in to Omni (top right)

- Perform a search in Omni.
- In the search results, click on a title of interest to display the full record for the item.
- Go to the Get It section of the full record.
 Not signed in to Omni yet? You can do so while viewing the full record. Use the Sign in link that appears in gold with the text Please sign in to check if there are any request options.
Not signed in to Omni yet? You can do so while viewing the full record. Use the Sign in link that appears in gold with the text Please sign in to check if there are any request options.
 In the Get It section, select Digitization from the REQUEST: line
In the Get It section, select Digitization from the REQUEST: line
NOTE: If you're signed in and Digitization is not displayed, the item is not eligible for scanning.
- Complete and submit the Digitization form
-
Enter the title of the chapter or article of interest.
-
Enter the author of the chapter or article of interest.
-
Indicate the start and end page of the chapter or article.
-
In Comment, enter any other relevant details related to the scanning request.
-
In Cancel request if not available by, select a date when it's okay for the scanning request to expire or be cancelled.
-
Click Send Digitization Request
-
- When the requested item has been scanned, you will receive an email with a link to a PDF, usually within 48 hours. The link allows for 5 downloads, and expires after 30 days.
Some scanning requests may be denied for the following reasons:
- You requested more than one chapter from a book - according to Canadian copyright law, we can only scan one chapter from a book that is not exceeding 10% of the work.
- You requested a journal article that is available online. We only process requests from print-only journal articles.
- You requested more than one article from a journal issue - according to Canadian copyright law we are only able to send you one article from a journal issue or more than one article if the total number of pages does not exceed 10% of the issue.
- Your request is in a physical format we are unable to scan at this time (i.e., microfilm, microfiche or microcard).

NOTES:
- Requests for materials that can be purchased digitally (such as an eBook) can be submitted through the Recommend a book, film or journal form.
- Requests to digitize complete physical items held in McMaster University Libraries, should be directed to the Digitization Centre. Please provide details about the subject area or materials, and any details about teaching or research timelines related to having digital access to materials. All digitization requests will be assessed based on item copyright status, physical condition, privacy concerns (for archival materials only), and current digitization timelines.
If an item is not available through our Omni partner institutions, it can be requested from other resource sharing partners in Canada or internationally via interlibrary loan (I.L.L.). NOTE: Requests for items outside the Omni network of libraries may take longer to arrive and may have shorter loan periods and limited renewal options.
 If the item you need is not included in Omni (even when Expand search beyond McMaster's collection is selected), or you already know the citation information of the item you want, you can use a blank request form in Omni to get it from another library.
If the item you need is not included in Omni (even when Expand search beyond McMaster's collection is selected), or you already know the citation information of the item you want, you can use a blank request form in Omni to get it from another library.
- Go to the Omni Blank Request Form by logging in with your McMaster credentials. NOTE: This form is also accessible in the Omni banner by selecting Interlibrary Loan.
- Complete and submit the Get it from another library form
- Select a citation type: Book or Article.
- ISBN or ISSN is a required field. If this information is not known, enter "unknown" in this section of the form.
- For articles, if the DOI (e.g., 10.2174/1872210516666220210113256) or PMID (e.g., 35142273) is known, enter it in the relevant field. NOTE: Do not include https://doi.org/ with the DOI. Select Auto fill to automatically populate the form with the details of the article (i.e., titles, ISSN, volume, etc.)
- Select a Preferred Pickup University, a Preferred Library (displays once the university is selected) and a Preferred McMaster Pickup location. These selections will be used to deliver a physical item. If you are requesting an article or a book chapter, it will be sent online as a PDF to your email.
- In Comment, enter any other relevant details related to the request.
- Select Send Request
- Select a citation type: Book or Article.
- The status of your requests will be noted in Omni [see tab above]. When the requested item is ready, you will be notified by email.
To learn more about interlibrary loan services at McMaster, consult the relevant interlibrary loan department.
- Interlibrary Loan, Mills, Innis & Thode Libraries
- Interlibrary Loan, Health Sciences Library
NOTE: As of May 1, 2023, RACER (Rapid Access to Collections by Electronic Requesting) is no longer available to submit interlibrary loan requests. Omni should now be used for all interlibrary loan requests. To make a request for an item that cannot be located using Omni, use the Omni blank request form.

Once you've submitted a request, you can check on its status or progress when you Sign in to Omni (top right).
Once signed in, select My Requests from the drop-down menu.
 Everything you've requested via Omni should be listed in My Requests.
Everything you've requested via Omni should be listed in My Requests.
When requested items are ready, you will be notified by e-mail.
Delivery times of items can vary for a variety of reasons, but physical items (e.g., books) typically arrive in 2 to 5 days and online items (e.g., articles) can take 24-48 hours. NOTE: Requests for physical items outside the Omni network of libraries (i.e., a McMaster Resource Sharing Library) may take longer to arrive and may have shorter loan periods and limited renewal options.
If there's a Renew button beside an item, click it for an automatic renewal. NOTE: Not all requested items are renewable.

