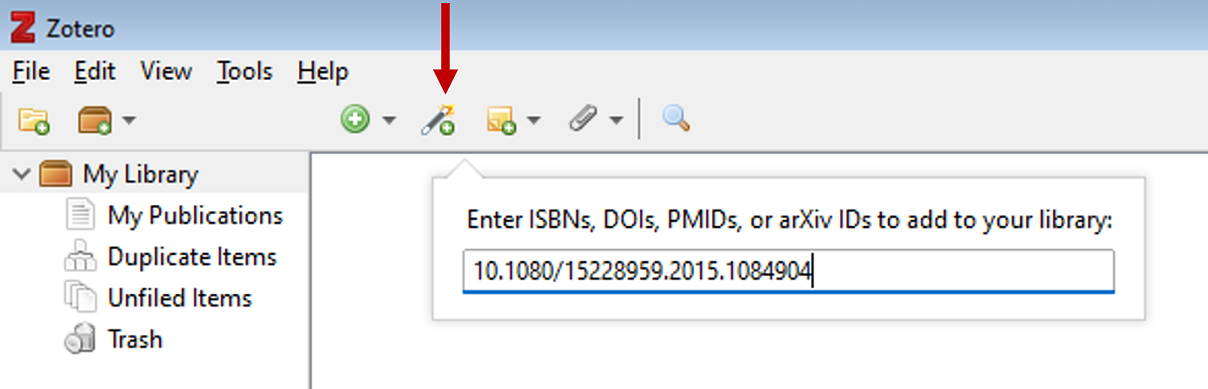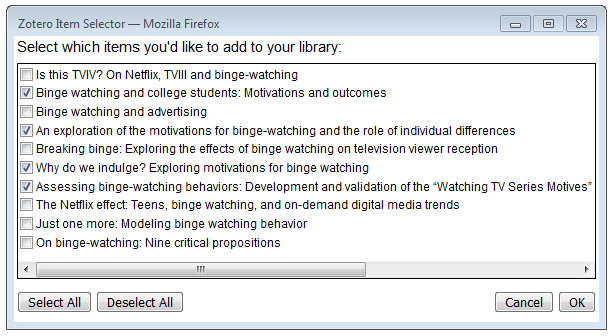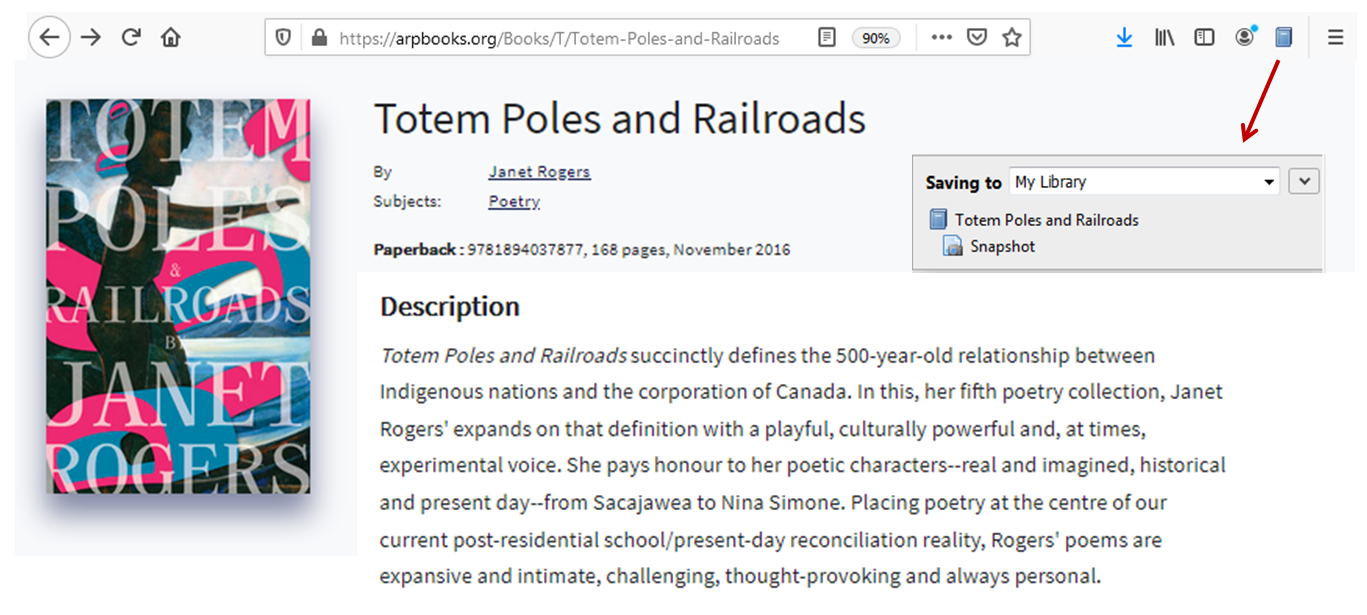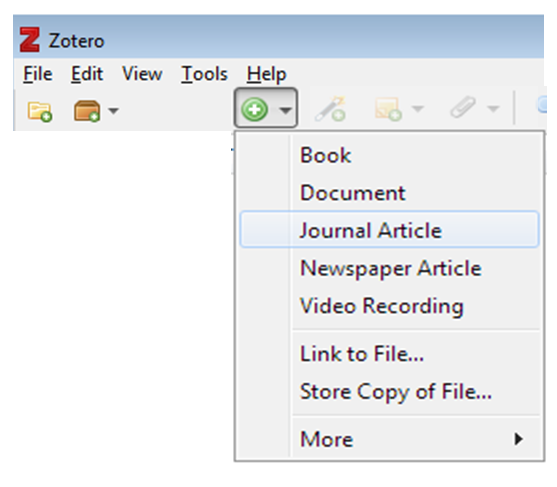Zotero Connector
- As you browse the web, the Zotero Connector will automatically find bibliographic information (or metadata) on web pages you visit and allow you to save the item to Zotero.
- Once the Zotero Connector has been installed in your browser, go to a web page that contains the item you would like to cite.
- Open Zotero (desktop or web) - the program must be active before you can save items.
- Zotero Connector will put icons (similar to the ones below) in your browser’s address bar. The icons will change depending on the item displayed (e.g., book, journal article, report, sound recording, and more).
![]()
- On web pages where Zotero is unable to recognize the item type, the icon will be a grey web page. Once saved, the entry in Zotero can then be edited to the appropriate type of source.
- On web pages that contain information about multiple items (e.g., a list of Google Scholar search results), the icon will be a yellow folder. Clicking this folder icon will open a Zotero Item Selector window where you can select the items that you want to save to Zotero.
- Click on the icon in the browser to save the item in Zotero. In the example below, the web page describes a book so clicking the book icon saves its details to Zotero.
- After you click the icon (or save) button, a pop-up window should appear indicating which Zotero library or folder the item is being saved to. If you want to save the item to a different location, you can change the selection in the drop-down menu
Exporting and Importing from a Database
References found in a database can be exported (or saved) to a file and then imported into Zotero.
- To import your citations into Zotero, your export file should be in one of the following bibliographic file formats. The most popular or common options are bolded.
- Zotero RDF
- CSL JSON
- BibTeX
- BibLaTeX
- RIS
- Bibliontology RDF
- MODS (Metadata Object Description Schema)
- Endnote XML - best format for exporting from Endnote
- Citavi XML - best format for exporting from Citavi
- MAB2
- MARC
- MARCXML
- MEDLINE/nbib
- OVID Tagged
- PubMed XML
- RefWorks Tagged - best format for exporting from RefWorks
- Web of Science Tagged
- Refer/BibIX - generally avoid if any other option is available
- XML ContextObject
- Unqualified Dublin Core RDF
Here is a sample export screen from an EBSCO database which includes a Direct Export in RIS Format option that works with Zotero and other citation management tools.
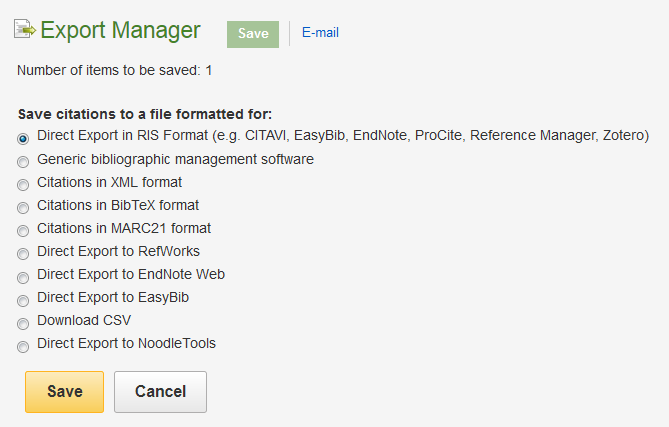
- Once you've exported the references in a supported file format, open Zotero desktop and go to the File menu, select Import and choose A file with the exported citations and follow the prompts to load them into your account. [In Zotero web, select + sign then Upload File].
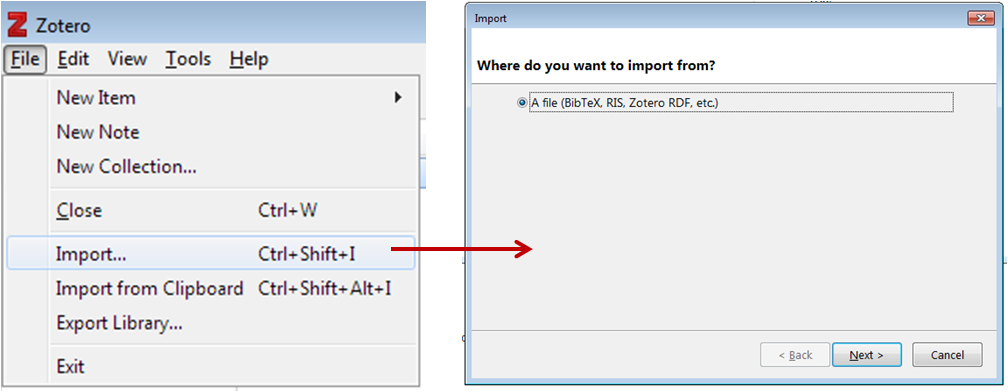
Add by Identifier (ISBN, DOI, PMID, arXiv ID)
- You can add references to Zotero using one of these identifiers:
- ISBN (International Standard Book Number), e.g., 9780385676533
- DOI (Digital Object Identifier), e.g., 10.1080/15228959.2015.1084904
- PMID (PubMed ID), e.g., 28669661
- arXiv ID, e.g., 2203.06079
- If you have an identifier for an item, open Zotero (desktop or web)
- click Add Item(s) by Identifier button in the toolbar (i.e., magic wand with + sign)
- enter the identifier in the pop-up window (e.g., 10.1080/15228959.2015.1084904)
NOTE: To enter multiple identifiers at one time, put each identifier on a separate line in the pop-up window using Shift+Enter key - press Enter key
If the item is found, a new reference is created in Zotero with the bibliographic information