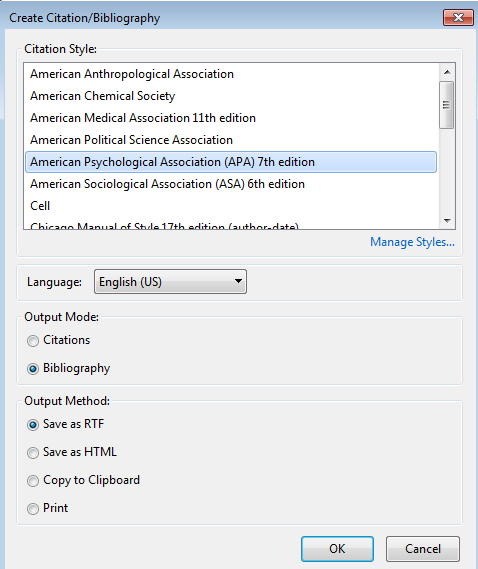Formatting Documents & Creating Bibliographies in Word Processors
Zotero can automatically create and update bibliographies and format citations (in-text, footnotes) in a variety of citation styles in your document by installing Zotero's plugins for word processors such as Microsoft Word, LibreOffice or Google Docs
- For Microsoft Word (or LibreOffice), open Zotero desktop, go the Edit menu and select Preferences
- At the Zotero Preferences window, select Cite, go the Word Processors tab and install the Microsoft Word Add-in (or LibreOffice Add-in) and click OK.
- Once installed, a Zotero tab should appear in Word (or LibreOffice).
- In Word (or LibreOffice), use the options in the Zotero plugin toolbar to format citations and bibliographies in your documents. Visit Zotero's word processor integration documentation for detailed instructions.
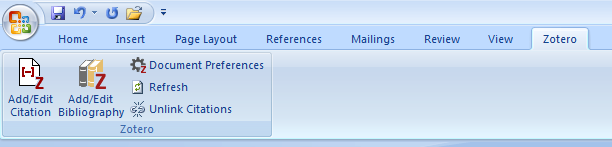
Creating a Bibliography from within Zotero
If all you need to do is create a list of references to email to someone or post to a website, it is not necessary to use a word processor plugin. You can create a bibliography directly within Zotero.
- In Zotero desktop, select the references or folder to create the bibliography from and right click on the selected references and choose Create Bibliography from Items... [In Zotero web, select references and then pick the Create Bibliography button in the toolbar.]
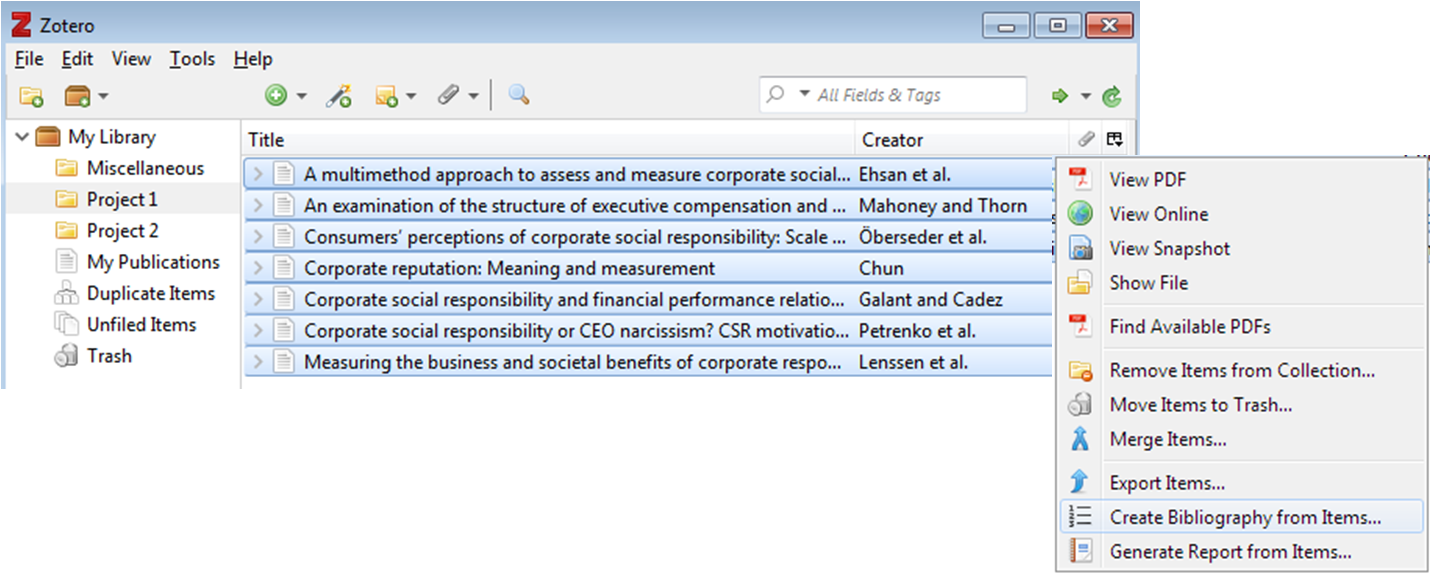
- In the resulting window, select the Citation Style (e.g., APA), Output Mode (i.e., Bibliography) and Output Method (e.g., RTF - Rich Text Format) and then follow the prompts depending on the selections you have made. [In Zotero web, select Citation Style from drop-down menu and Copy to Clipboard or Copy HTML].